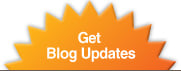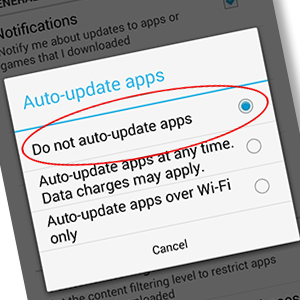 Contributed by Brian Redondo, satellite avionics manager
Contributed by Brian Redondo, satellite avionics manager
I have heard from several customers who are upset after receiving a Wi-Fi bill larger than expected, some considerably larger.
I’ve had to explain that all Portable Electronics Devices (PEDs for short, such as laptops, tablets and phones) brought on board an aircraft are factory-set to automatically sync and grab updates as soon as they connect to an available Wi-Fi hotspot. And it only takes one device on a cross-country trip to create an ugly bill.
The default on PEDs is set at the factory to automatically conserve data. What this means is that apps are updated and photos/videos are pushed to the cloud only when they are connected to Wi-Fi.
Let me give you an example. Let’s say you are out walking around with your smartphone on 4G and using it as normal. You stop into your local Starbucks® and your phone finds their Wi-Fi and automatically connects. The pictures you took of your kids while walking in the park are pushed up to the cloud and the latest update to Candy Crush® begins to download. When you leave and the Wi-Fi drops off, you are back to low data usage.
The problem arises when you get on an aircraft and connect to the most expensive Wi-Fi on the planet! Because your PED is set up by default to use the Wi-Fi for big download tasks, that game update just cost you $35 and syncing a video of your kids playing on the swingset to the cloud could be upwards of $1,000.
Most people don’t realize these devices are factory-set in this manner or didn’t think of the impact it would have on the aircraft Wi-Fi bill. The good thing is there are several ways to keep the bills in check.
Gogo® Business Aviation (formerly known as Aircell) helps to block some of these services in order to keep the data charges more reasonable, but unfortunately not all can be blocked. Google Play, Apple Store and iCloud are the notorious offenders and are not able to be blocked. However, most computer backup services such as Carbonite, antivirus software auto updates, browser updates and those pesky ever-present java updates are blocked by Gogo® Biz (also known as the ATG-2000/4000/5000).
Gogo® Business Aviation now provides SwiftBroadband service and has three optional levels of filtering to help control your costs. Contact a Gogo® Business Aviation representative for more information.
Those using Satcom Direct for SwiftBroadband service can opt in to their SkyShield service. This service offers several levels of data filtering or you can request custom filtering as well. Ask your SatCom Direct representative for more information.
Another simple step is to put any unused devices in Airplane Mode or to simply shut them off. Open Wi-Fi networks should also be avoided as tablets and phones may automatically connect to an open network, add a simple password such as the tail number to prevent unwanted devices from connecting. Remember it takes just one device on one trip to cost you a lot of money.
Below are short, simplified steps you can take on your Android or Applie device to avoid another outrageous Wi-Fi bill. Please understand that because there are different versions of iOS and Android, your device may require different action. If that is the case, consult the User’s Guide for your device.
PREVENTING THE AUTOMATIC UPLOAD OF PHOTOS AND VIDEOS
General Instructions for an Android phone and tablet
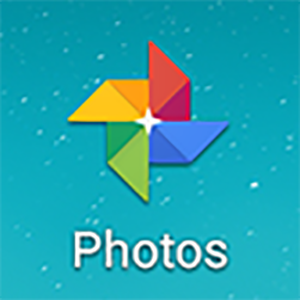 |
1. Go to your photos folder where all of the photos and videos are stored on your device. |
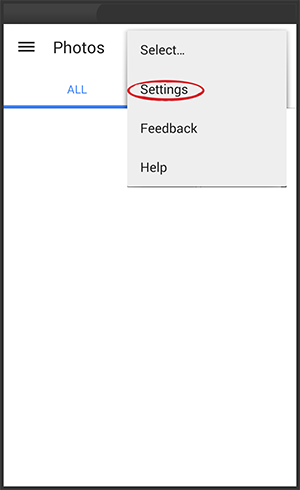 |
2. Tap on Settings (three dots in upper right corner). |
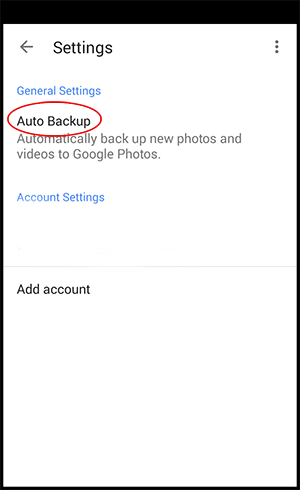 |
3. Tap on Auto Backup. |
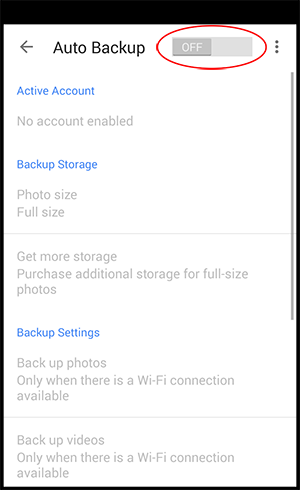 |
4. Shut off Auto Backup.
This will end the automatic uploading of your photos when taking new ones. |
General Instructions for an Apple iPhone and iPad
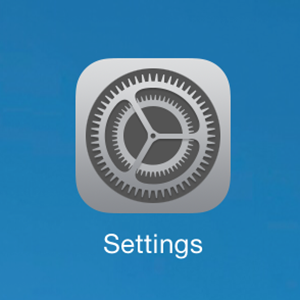 |
1. Go into Settings. |
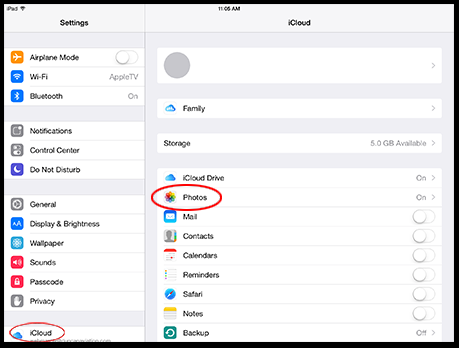 |
2. Tap iCloud.
3. Tap Photos (If you have iCloud Drive set up, you can shut this off here as well).
|
| |
|
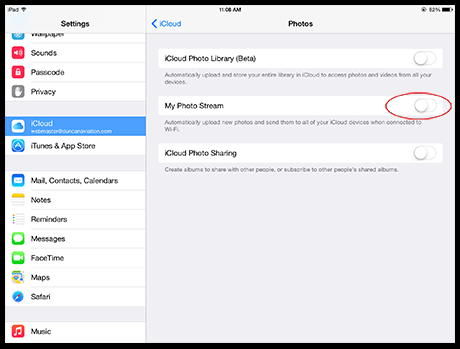 |
4. Turn off My Photo Stream |
TURNING OFF AUTOMATIC APP UPDATES
General Instructions for an Android phone and tablet
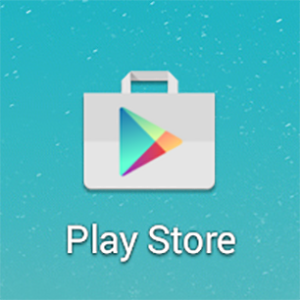 |
1. Open the "Play Store" and go to the menu (generally in a corner at the top). |
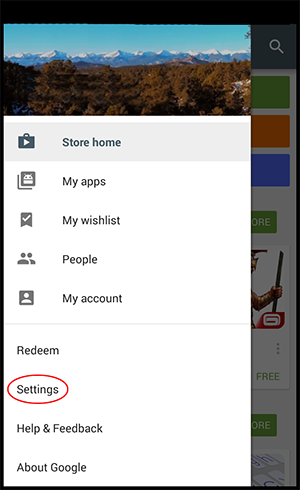 |
2. Tap Settings. |
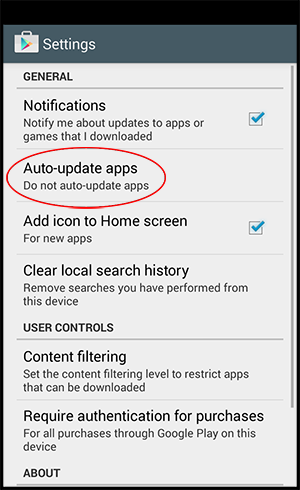 |
3. Tap Auto-update apps. |
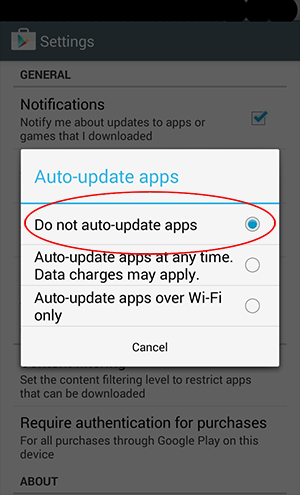 |
4. Select "Do Not auto-update apps" or uncheck auto-update apps.
Keep notifications checked to receive notifications when an update is available. |
General Instructions for an iPhone and iPad
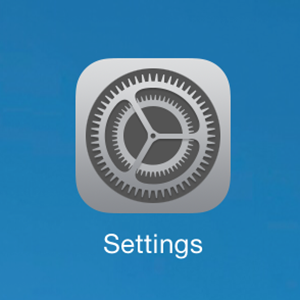 |
1. Open Settings and go to "iTunes & App Store." |
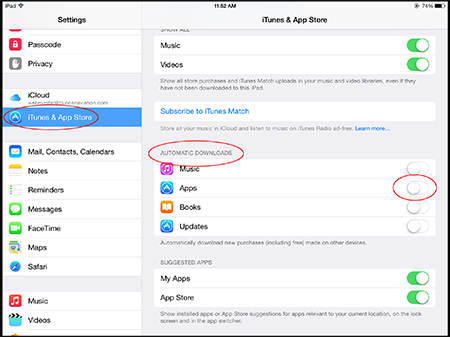 |
2. Scroll down to the Automatic Downloads section.
3. Toggle updates to OFF to stop apps automatically updating. |
 Submitted by Curt Campbell, avionics tech rep
Submitted by Curt Campbell, avionics tech rep


 Contributed by
Contributed by  Taking operator cost concerns to heart, Duncan Aviation and Honeywell Aerospace have worked together to develop efficiencies for Honeywell SPEX exchanges on the VG14A gyro that allow Honeywell to drop the exchange price of that unit by half.
Taking operator cost concerns to heart, Duncan Aviation and Honeywell Aerospace have worked together to develop efficiencies for Honeywell SPEX exchanges on the VG14A gyro that allow Honeywell to drop the exchange price of that unit by half.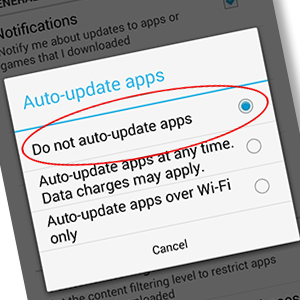 Contributed by
Contributed by 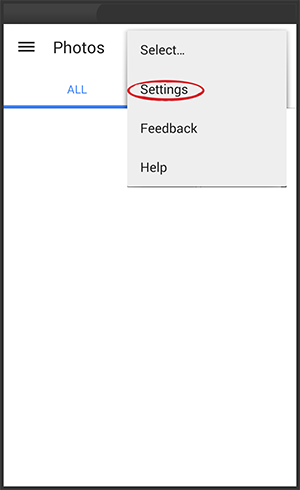
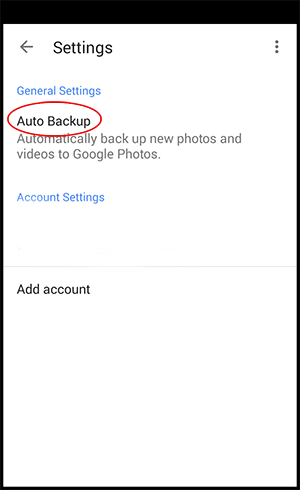
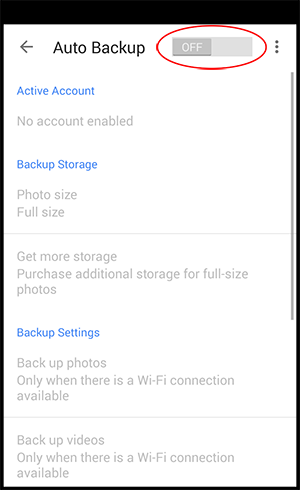
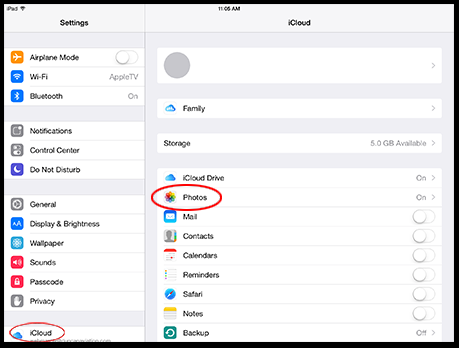
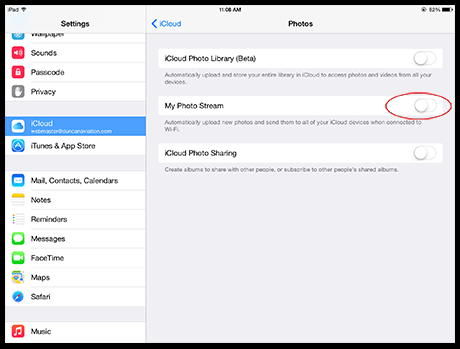
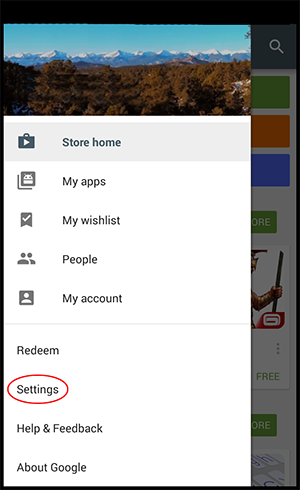
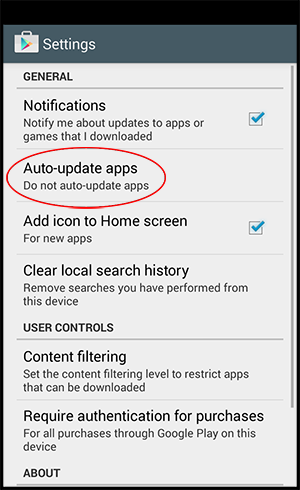
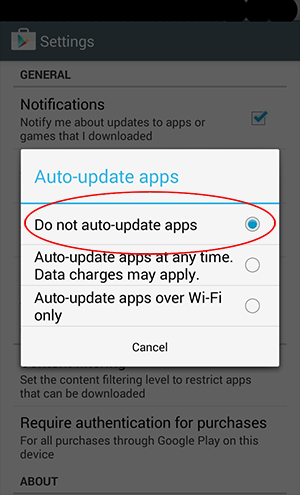
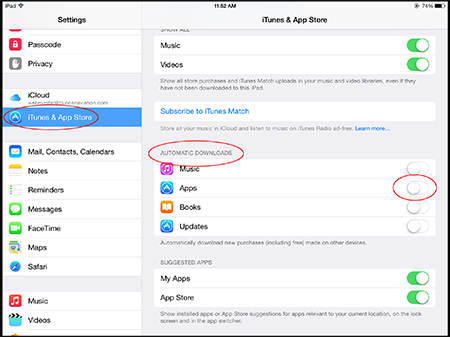
 Submitted by Marika Brack, wellness coordinator
Submitted by Marika Brack, wellness coordinator Submitted by Aaron Hilkemann, President & CEO
Submitted by Aaron Hilkemann, President & CEO
-1.jpg?width=250&name=photo_(Small)-1.jpg)

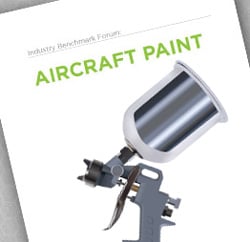

.jpg?width=185&height=123&name=IMG_5833_(Mobile).jpg)
.jpg?width=185&name=IMG_5816_(Mobile).jpg)
.jpg?width=185&name=IMG_5830_(Mobile).jpg)
.jpg?width=185&name=IMG_5835_(Mobile).jpg)
.jpg?width=185&name=IMG_5889_(Mobile).jpg)
.jpg?width=185&name=IMG_5957_(Mobile).jpg)
.jpg?width=185&name=IMG_6012_(Mobile).jpg)
.jpg?width=185&name=IMG_6022_(Mobile).jpg)
.jpg?width=185&name=IMG_6042_(Mobile).jpg)
-1.jpg?width=554&name=photo_(Small)-1.jpg)
 From left to right: Project Manager Gary Dunn stands with Chief of Maintenance Greg Hamelink and Avionics Team Lead Matt Collins in front of three aircraft they've worked on together at Duncan Aviation's BTL location.
From left to right: Project Manager Gary Dunn stands with Chief of Maintenance Greg Hamelink and Avionics Team Lead Matt Collins in front of three aircraft they've worked on together at Duncan Aviation's BTL location.